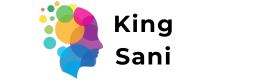Glide Apps Push Notifications ⏬⏬
Glide Apps Push Notifications serve as valuable communication tools that enable seamless and timely information delivery to users’ devices. With the power to reach users instantly, push notifications play a crucial role in engaging and retaining app users by delivering personalized updates, alerts, and relevant content. By harnessing this feature effectively, app creators can enhance user experiences, increase user interaction, and drive user retention rates, ultimately contributing to the success and growth of their Glide Apps.
Glide Apps: Simplifying App Development with No-Code Tools
Glide Apps is a powerful platform that enables users to create functional and visually appealing mobile applications without the need for coding skills. With its intuitive interface and extensive features, Glide Apps empowers individuals and businesses to transform their data into interactive apps quickly and effortlessly.
At its core, Glide Apps operates on a no-code philosophy, allowing users to build applications by simply dragging and dropping components onto a canvas. This approach eliminates the steep learning curve associated with traditional app development and opens up opportunities for non-technical users to bring their ideas to life.
By leveraging Google Sheets as a backend database, Glide Apps seamlessly integrates with existing spreadsheets, enabling real-time data synchronization. It offers a wide range of customizable templates and components, such as tables, forms, buttons, and filters, that can be easily modified to suit specific needs.
One of the key advantages of Glide Apps is its ability to create native applications for both iOS and Android platforms. Once an app is completed, it can be published to app stores or shared as web applications, providing flexibility in distribution options.
Furthermore, Glide Apps includes features like user authentication, role-based access control, and in-app messaging, enhancing the functionality and security of the created applications. These features enable the development of various app types, including project management tools, inventory trackers, event planners, and more.
Overall, Glide Apps has revolutionized the app development landscape by democratizing the process and making it accessible to anyone with creative ideas. Its user-friendly interface, extensive customization options, and compatibility with different platforms have made it a go-to choice for individuals and businesses seeking to build functional and professional-looking mobile applications without the need for coding expertise.
Push Notifications
Push notifications are messages sent by applications or websites to users’ devices, such as smartphones, tablets, or computers. They provide a way for app developers and website administrators to engage and communicate with their users even when the users are not actively using the application or visiting the website.
Push notifications can deliver important updates, reminders, alerts, or promotional messages directly to users’ devices. They appear as small pop-up windows or banners on the screen, usually accompanied by a sound or vibration, to grab the user’s attention.
These notifications are commonly used in various scenarios, including:
- News and Updates: News apps can send push notifications to deliver breaking news or personalized updates based on user preferences.
- Social Interactions: Social media platforms use push notifications to notify users about likes, comments, friend requests, or messages.
- E-commerce: Online stores send push notifications to inform users about discounts, new products, or abandoned shopping carts.
- Reminders and Alerts: Reminder apps and productivity tools utilize push notifications to remind users of upcoming events, deadlines, or tasks.
Push notifications can be personalized and targeted based on user behavior, preferences, or location. They help improve user engagement, drive traffic to applications or websites, and enhance overall user experience.
However, it is essential to use push notifications responsibly to avoid overwhelming or annoying users. Users have control over their notification settings and can choose to opt out or customize the types of notifications they receive.
How to Send Push Notifications in Glide Apps
Glide Apps is a platform that allows you to create mobile apps directly from Google Sheets, without requiring any coding skills. One powerful feature of Glide Apps is the ability to send push notifications to app users, keeping them engaged and informed.
To send push notifications in Glide Apps, follow these steps:
- Create a column in your Google Sheets data source to store notification tokens. This column will capture unique identifiers for each user.
- In the Glide Apps builder, go to the “Features” tab and enable push notifications.
- Add the necessary components to your app’s user interface, such as buttons or form submissions, to trigger the push notifications.
- In the app builder, navigate to the screen where you want to send the push notification. Select the component that triggers the notification.
- In the component settings, find the option for push notifications and configure it accordingly. You can specify the title, message, and other details of the notification.
- Save your changes and publish the app.
Once your app users interact with the designated component, Glide Apps will send push notifications to their devices based on the configured settings. These notifications can provide updates, reminders, or any other relevant information to enhance user engagement and improve the overall app experience.
Sending push notifications in Glide Apps is an effective way to keep your app users informed and engaged, without requiring them to actively check for updates. It adds a dynamic element to your app by delivering timely and personalized messages directly to their mobile devices.
Setting Up Push Notifications in Glide Apps
Push notifications are a powerful tool for engaging users and providing real-time updates in mobile applications. In Glide Apps, you can easily set up push notifications to keep your app users informed and connected. Here’s a brief overview of the process:
- Registering for a push notification service: Glide Apps integrates with popular push notification services like OneSignal or Firebase Cloud Messaging (FCM). You’ll need to create an account with one of these services and obtain the necessary credentials.
- Configuring push notifications in Glide: Once you have the required credentials, navigate to the “Features” tab in the Glide builder. Enable the “Push” feature and enter the relevant details from your push notification service provider, such as API keys or App IDs.
- Designing push notifications: Determine the types of events or triggers that should prompt a push notification. For example, you might want to notify users when they receive a new message or when a specific event occurs in the app. Define the content and format of your push notifications accordingly.
- Implementing push notifications: In Glide Apps, you can use the “Actions” feature to trigger push notifications. Configure actions that will send push notifications to specific users or user groups based on predefined conditions or events.
- Testing and monitoring: Before launching your app, thoroughly test push notifications on various devices and platforms to ensure their proper functioning. Monitor the delivery and engagement rates of your push notifications to optimize their effectiveness.
With push notifications set up in your Glide app, you can enhance user engagement, provide timely updates, and improve the overall user experience. Remember to strike a balance between informative and non-intrusive notifications to keep your users engaged without overwhelming them.
Glide Apps Push Notification Tutorial
Glide Apps is a no-code platform that allows users to create mobile apps without requiring any coding skills. One powerful feature of Glide Apps is the ability to send push notifications to app users, keeping them engaged and informed. In this tutorial, we will explore how to set up push notifications in Glide Apps.
1. Configure Your App
To enable push notifications, you need to have a Google account and a Firebase project linked to your Glide App. If you don’t have a Firebase project, you can create one by visiting the Firebase Console (console.firebase.google.com) and following the setup instructions. Once your Firebase project is ready, go back to your Glide App dashboard.
2. Add Push Notifications Component
In Glide Apps, navigate to the screen where you want to include push notifications. Click on the “Components” tab, and then add the “Push Notifications” component to your screen.
3. Configure Push Notification Settings
With the push notifications component selected, open the component settings panel. Enter your Firebase Server Key, which you can find in your Firebase project settings. You can also customize the appearance and behavior of your push notifications through various settings provided by Glide Apps.
4. Set Up Actions
Actions determine what happens when users interact with push notifications. You can configure actions such as opening a specific screen or deep-linking to external URLs. Define the desired actions in the component settings based on your app’s requirements.
5. Test and Publish
Before publishing your Glide App, it’s crucial to test the push notification functionality thoroughly. Use the Glide preview feature or install the app on a test device to verify that notifications are being delivered correctly. Once you are satisfied with the results, publish your app for users to enjoy the push notification feature.
By following these steps, you can successfully integrate push notifications into your Glide Apps project and enhance user engagement. Push notifications serve as a valuable tool for delivering timely updates and important information to app users, ensuring a seamless and interactive experience.
Glide Apps Push Notification Configuration
Glide Apps is a platform that allows users to create mobile apps without coding knowledge. One important feature of Glide Apps is the ability to send push notifications to app users. Push notifications serve as a valuable tool for engaging with users and providing timely information.
To configure push notifications in Glide Apps, you need to follow these steps:
- Create a column in your data sheet to store the notification tokens. This column will be used to identify the devices where notifications will be sent.
- In the Glide Apps builder, go to the “Features” tab and enable push notifications.
- Under the “Push” section, select the data sheet where you created the notification tokens column.
- Customize the message content by adding dynamic data using template columns. These template columns can pull information from your data sheet and personalize the notifications.
- Set up triggers to determine when push notifications should be sent. Triggers can be based on various events, such as form submissions or specific conditions in your app.
- Test your push notifications by sending them to yourself or a test group before launching them to all app users.
With these configuration steps, you can effectively leverage push notifications in your Glide Apps to deliver targeted messages and enhance user engagement. Remember to carefully craft your notification content to provide value to your app users while respecting their preferences for receiving notifications.
Glide Apps Push Notification Integration
Glide Apps is a popular platform that allows users to create mobile apps quickly and easily without requiring any coding knowledge. One of the key features of Glide Apps is its ability to integrate push notifications into the created apps, enhancing user engagement and interaction.
Push notifications are messages that can be sent to users’ devices even when they are not actively using the app. These notifications appear as alerts, banners, or badges on the device’s home screen, providing timely information and encouraging users to re-engage with the app.
To enable push notification integration in Glide Apps, you need to follow these steps:
- Create an account on a push notification service provider like OneSignal or Firebase Cloud Messaging (FCM). These services offer APIs and tools to handle push notifications.
- Set up your Glide App and configure the necessary screens and actions.
- Integrate the push notification service provider’s API into your Glide App by adding the required code snippets or configuring the settings within Glide Apps.
- Define the triggers or events that should trigger the push notifications, such as new content updates, important announcements, or user-specific actions.
- Customize the appearance and content of the push notifications, including the title, message, icon, and any additional data you want to include.
- Test the integration thoroughly to ensure that the push notifications are being delivered correctly and provide a seamless user experience.
By integrating push notifications into your Glide Apps, you can effectively communicate with your app users, deliver important updates, promote new features, and increase user retention and engagement. It is an excellent way to keep your users informed and connected.
Remember to consider users’ privacy and provide them with options to opt-in or opt-out of receiving push notifications. Make sure to follow best practices for push notification usage, such as avoiding spammy or irrelevant messages and respecting users’ preferences.
Glide Apps Push Notification Setup Guide
In this guide, we will walk you through the process of setting up push notifications in Glide Apps. Push notifications are a powerful tool that allow you to send timely updates and reminders to your app users, keeping them engaged and informed.
Step 1: Create an Account
To get started, visit the Glide Apps website and create an account. You can sign up using your Google or Microsoft account for seamless integration.
Step 2: Build Your App
Once you’re logged in, use Glide’s intuitive interface to build your app. Design the layout, add data sources, and customize the functionality to fit your needs. Ensure that you have a list or sheet where user-specific notification data can be stored.
Step 3: Enable Notifications
In the Glide builder, navigate to the Features section and find the “Notifications” option. Enable it to access the push notification settings.
Step 4: Configure Push Notifications
Within the Notifications settings, you’ll find options to customize your push notifications. Specify the title, message, and optional image for the notifications, ensuring they align with your app’s purpose and content. You can also set up triggers based on specific events or conditions.
Step 5: Test and Publish
Before launching your app, thoroughly test the push notifications to ensure they are working correctly. Use the Glide Preview app or share the app with beta testers to experience the notifications firsthand. Once satisfied, publish your app for wider distribution.
Step 6: Engage and Analyze
As users start interacting with your app, take advantage of push notifications to engage them further. Send relevant updates, reminders, or personalized messages to enhance their experience. Monitor the performance and impact of your push notifications using Glide’s analytics tools.
By following these steps, you can successfully set up push notifications in your Glide Apps project. Utilize this powerful feature to keep your users informed, boost engagement, and create a more interactive app experience.
Glide Apps Push Notification Best Practices
Push notifications are an effective way to engage users and keep them informed about updates and important information in your Glide Apps. By following best practices, you can ensure that your push notifications are delivered effectively and provide a positive user experience. Here are some key guidelines:
- Target Specific Audience: Tailor your push notifications to specific user segments based on their interests, preferences, or actions within the app. This personalization increases relevance and engagement.
- Be Concise and Clear: Keep your push notifications short and to the point. Use clear and concise language to convey the message effectively. Users should understand the purpose of the notification at a glance.
- Add Value: Ensure that your push notifications provide value to the users. Whether it’s delivering important updates, exclusive content, or personalized recommendations, make sure the notification offers something meaningful to the recipient.
- Timing is Key: Send push notifications at appropriate times when users are likely to be receptive. Avoid sending notifications during late hours or too frequently, as it may lead to user annoyance or opting out from receiving notifications.
- Optimize for Mobile: Design your push notifications to be mobile-friendly. Test how they appear on different devices and screen sizes to ensure readability and visual appeal.
- A/B Testing: Experiment with different variations of push notifications to analyze which ones yield better results. Test factors like wording, timing, and call-to-action buttons to optimize user engagement.
- Personalize Where Possible: Whenever feasible, include the user’s name or other relevant personalized details in the push notification. Personalization can enhance the user experience and make the message feel more tailored.
- Provide Clear Call-to-Action: If your push notification requires user action, clearly communicate the desired response. Include a prominent call-to-action button or provide concise instructions to guide users on what to do next.
By following these best practices, you can maximize the effectiveness of your push notifications in Glide Apps, delivering timely and relevant information to your users while maintaining a positive user experience.
Glide Apps Push Notification Implementation
Glide Apps is a platform that allows users to create mobile applications without writing code. One important feature available in Glide Apps is the ability to implement push notifications, which enables app creators to send timely updates and messages to their users.
In order to implement push notifications in Glide Apps, you need to follow these steps:
- Create an account on the chosen push notification service provider. Some popular options include Firebase Cloud Messaging (FCM) and OneSignal.
- Set up your mobile app project in the push notification service provider’s dashboard and obtain the necessary credentials, such as API keys or tokens.
- In your Glide Apps project, navigate to the “Settings” tab and locate the “Features” section.
- Enable the “Push Notifications” feature.
- Enter the required information from your push notification service provider, such as the API key or token.
- Customize the notification appearance and behavior according to your preferences. This may include setting the default icon, color scheme, or handling user interactions with notifications.
- Save the settings and publish your Glide Apps project.
Once you have completed these steps, your Glide App will be capable of sending push notifications to its users. You can utilize the push notification feature to keep users informed about important updates, new content, or any other relevant information related to your app.
Implementing push notifications enhances user engagement and provides a seamless communication channel between app creators and their audience. By leveraging this functionality in Glide Apps, you can deliver timely and personalized messages to keep your users engaged and informed.